
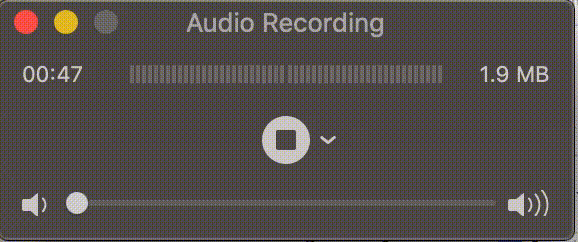

Select the downward-facing arrow next to the Record button (red circle).Once in QuickTime, select File followed by New Screen Recording.Open QuickTime Player from the Applications folder.It can also be used to record your screen by following these instructions: It allows users to record, edit, play and share audio/video files. QuickTime Player comes pre-installed on Mac devices.


 0 kommentar(er)
0 kommentar(er)
